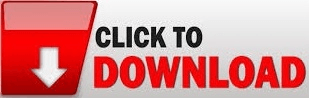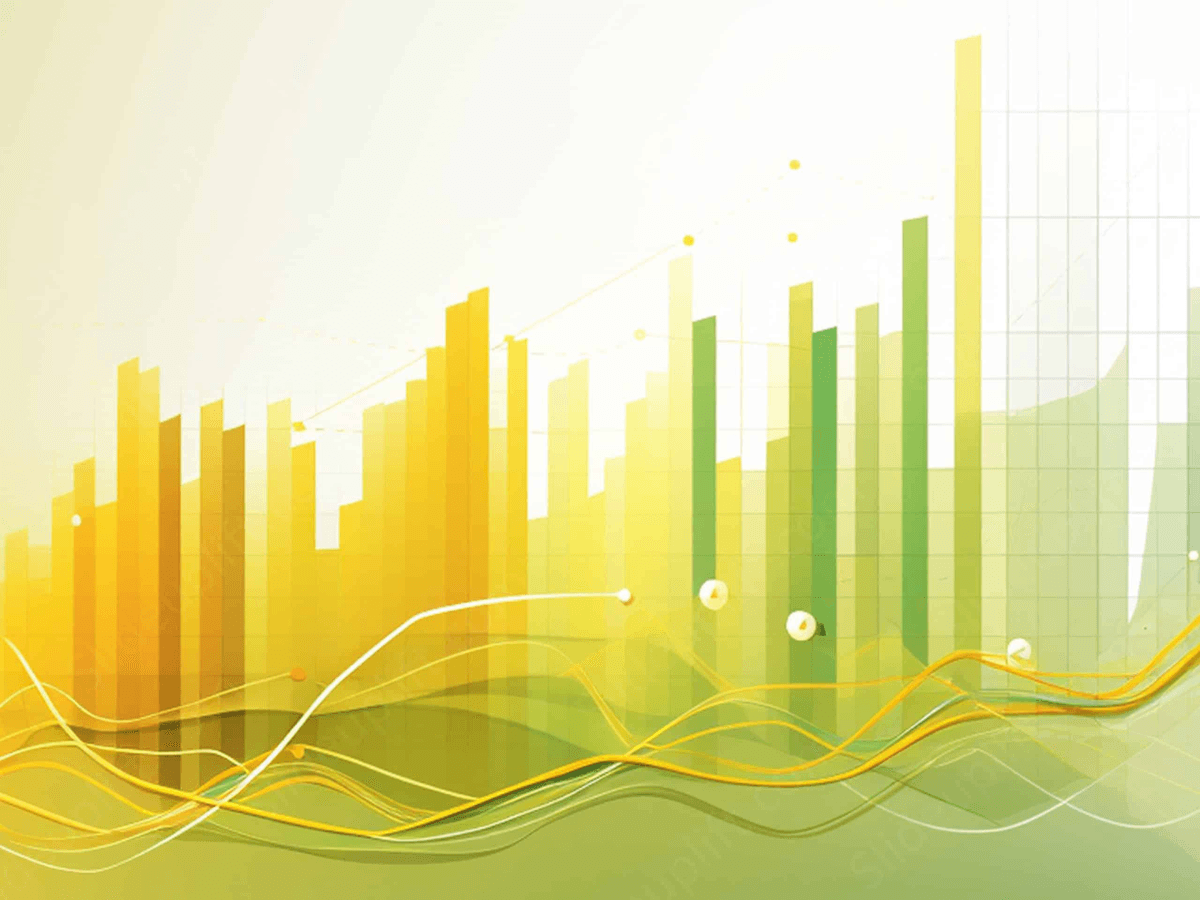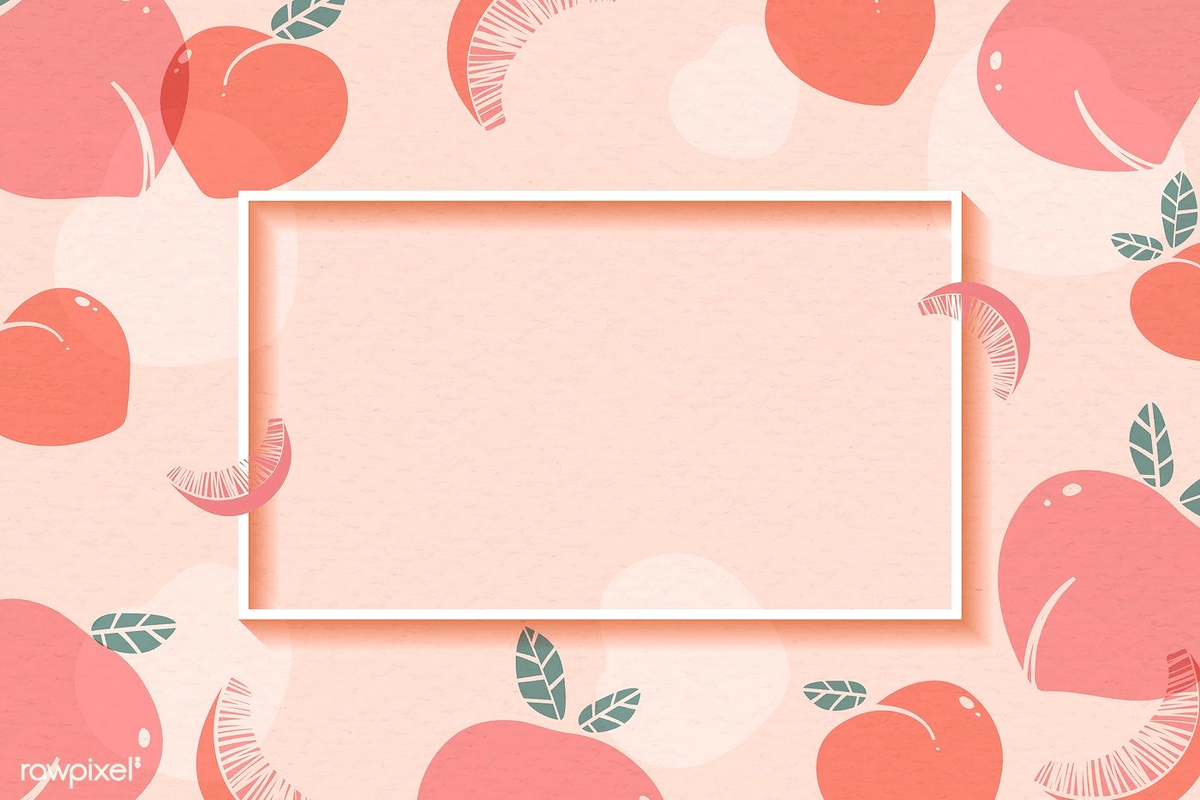If you haven’t already, click Insert to add a new image. In order to start re-positioning your image, you must first launch the Google Slides presentation that contains it. You can put an image in front of (or behind) text on Google Slides. You can then move and resize the image as needed on each individual slide. You can also add a background image to all slides in your presentation by clicking the “View” menu and selecting “Master.” Once you have selected an image, it will be added to the background of all slides in your presentation. To resize the image, click on it and then drag one of the corner handles. To move the image, click on it and then drag it to the desired location.
You can then move and resize the image as needed. Once you have selected an image, it will be added to the background of the slide. Then, click the “Insert” menu and select “Image.” This will open the “Choose an image” window, where you can select an image from your computer or from Google’s image library. To add a background image to a slide, select the slide that you want to add the image to. This will allow you to add an image to the background of a slide, which can be placed behind text, objects, or other elements on the slide. If you want to add an image behind text in your Google Slides presentation, you can use the background image feature.